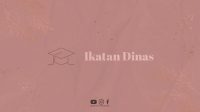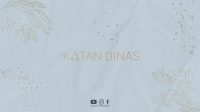PowerPoint 2007 adalah salah satu aplikasi presentasi yang paling populer di dunia. Dalam aplikasi ini, Anda dapat membuat slide presentasi yang menarik dan profesional. Salah satu hal yang harus Anda lakukan untuk membuat presentasi yang menarik adalah mengatur template. Di dalam artikel ini, akan dijelaskan langkah-langkah yang harus dilakukan untuk mengatur template pada PowerPoint 2007.
1. Buka Aplikasi PowerPoint 2007
Langkah pertama dalam mengatur template pada PowerPoint 2007 adalah membuka aplikasi PowerPoint 2007. Untuk membuka aplikasi ini, klik tombol “Start” di pojok kiri bawah layar, cari “Microsoft Office PowerPoint 2007,” dan klik aplikasi tersebut.
2. Pilih Template yang Ingin Digunakan
Setelah membuka aplikasi PowerPoint 2007, langkah selanjutnya adalah memilih template yang ingin digunakan. Anda dapat memilih template dari galeri template yang disediakan oleh PowerPoint 2007 atau Anda dapat membuat template Anda sendiri. Untuk memilih template dari galeri template, klik tombol “Office” di pojok kiri atas layar, klik “New,” dan pilih template yang diinginkan dari galeri template.
3. Sesuaikan Warna dan Font
Setelah memilih template yang ingin digunakan, langkah selanjutnya adalah menyesuaikan warna dan font. Anda dapat menyesuaikan warna dan font dengan mengklik tab “Design” di bagian atas layar, dan memilih “Colors” atau “Fonts.” Dengan menyesuaikan warna dan font, presentasi Anda akan terlihat lebih menarik dan profesional.
4. Edit Slide Master
Jika Anda ingin mengubah tampilan seluruh slide presentasi, Anda dapat mengedit slide master. Slide master adalah slide yang digunakan sebagai dasar untuk seluruh slide presentasi. Untuk mengedit slide master, klik tab “View” di bagian atas layar, dan pilih “Slide Master.” Kemudian, Anda dapat mengubah warna, font, dan desain dari slide master.
5. Tambahkan Background
Jika Anda ingin menambahkan background pada presentasi Anda, langkah selanjutnya adalah menambahkan background. Anda dapat menambahkan background dengan mengklik tab “Design” di bagian atas layar, dan memilih “Background Styles.” Kemudian, pilih background yang diinginkan dari galeri background.
6. Tambahkan Efek
Untuk membuat presentasi yang lebih menarik, Anda dapat menambahkan efek pada slide presentasi. Anda dapat menambahkan efek dengan mengklik tombol “Animations” di bagian atas layar. Kemudian, pilih efek yang diinginkan dari galeri efek.
7. Tambahkan Grafik
Jika presentasi Anda membutuhkan grafik, langkah selanjutnya adalah menambahkan grafik. Anda dapat menambahkan grafik dengan mengklik tombol “Insert” di bagian atas layar, dan memilih “Chart.” Kemudian, pilih jenis grafik yang diinginkan dan masukkan data yang diperlukan.
8. Tambahkan Gambar
Jika presentasi Anda membutuhkan gambar, langkah selanjutnya adalah menambahkan gambar. Anda dapat menambahkan gambar dengan mengklik tombol “Insert” di bagian atas layar, dan memilih “Picture.” Kemudian, pilih gambar yang diinginkan dari komputer Anda.
9. Tambahkan Audio
Jika presentasi Anda membutuhkan audio, langkah selanjutnya adalah menambahkan audio. Anda dapat menambahkan audio dengan mengklik tombol “Insert” di bagian atas layar, dan memilih “Audio.” Kemudian, pilih audio yang diinginkan dari komputer Anda.
10. Tambahkan Video
Jika presentasi Anda membutuhkan video, langkah selanjutnya adalah menambahkan video. Anda dapat menambahkan video dengan mengklik tombol “Insert” di bagian atas layar, dan memilih “Video.” Kemudian, pilih video yang diinginkan dari komputer Anda.
11. Atur Animasi
Jika Anda ingin mengatur animasi pada elemen-elemen presentasi Anda, langkah selanjutnya adalah mengatur animasi. Anda dapat mengatur animasi dengan mengklik tombol “Animations” di bagian atas layar, dan memilih elemen yang ingin diberi animasi.
12. Tambahkan Hyperlink
Jika presentasi Anda membutuhkan hyperlink, langkah selanjutnya adalah menambahkan hyperlink. Anda dapat menambahkan hyperlink dengan mengklik tombol “Insert” di bagian atas layar, dan memilih “Hyperlink.” Kemudian, masukkan URL atau file yang ingin dihubungkan dengan hyperlink.
13. Tambahkan Animasi pada Hyperlink
Jika Anda ingin menambahkan animasi pada hyperlink, langkah selanjutnya adalah menambahkan animasi pada hyperlink. Anda dapat menambahkan animasi pada hyperlink dengan mengklik tombol “Animations” di bagian atas layar, dan memilih hyperlink yang ingin diberi animasi.
14. Tambahkan Efek Suara
Jika presentasi Anda membutuhkan efek suara, langkah selanjutnya adalah menambahkan efek suara. Anda dapat menambahkan efek suara dengan mengklik tombol “Animations” di bagian atas layar, dan memilih efek suara yang diinginkan.
15. Tambahkan Efek Transisi
Jika presentasi Anda membutuhkan efek transisi antar slide, langkah selanjutnya adalah menambahkan efek transisi. Anda dapat menambahkan efek transisi dengan mengklik tombol “Transitions” di bagian atas layar, dan memilih efek transisi yang diinginkan.
16. Atur Ukuran Slide
Jika Anda ingin mengatur ukuran slide, langkah selanjutnya adalah mengatur ukuran slide. Anda dapat mengatur ukuran slide dengan mengklik tab “Design” di bagian atas layar, dan memilih “Page Setup.” Kemudian, pilih ukuran slide yang diinginkan.
17. Atur Orientasi Slide
Jika Anda ingin mengatur orientasi slide, langkah selanjutnya adalah mengatur orientasi slide. Anda dapat mengatur orientasi slide dengan mengklik tab “Design” di bagian atas layar, dan memilih “Page Setup.” Kemudian, pilih orientasi slide yang diinginkan.
Jika presentasi Anda membutuhkan navigasi slide, langkah selanjutnya adalah menambahkan navigasi slide. Anda dapat menambahkan navigasi slide dengan mengklik tombol “Slide Show” di bagian atas layar, dan memilih “Custom Slide Show.” Kemudian, pilih slide yang ingin ditampilkan dalam navigasi slide.
Jika Anda ingin menambahkan animasi pada navigasi slide, langkah selanjutnya adalah menambahkan animasi pada navigasi slide. Anda dapat menambahkan animasi pada navigasi slide dengan mengklik tombol “Animations” di bagian atas layar, dan memilih navigasi slide yang ingin diberi animasi.
20. Tambahkan Animasi Pada Gambar
Jika Anda ingin menambahkan animasi pada gambar, langkah selanjutnya adalah menambahkan animasi pada gambar. Anda dapat menambahkan animasi pada gambar dengan mengklik tombol “Animations” di bagian atas layar, dan memilih gambar yang ingin diberi animasi.
21. Tambahkan Animasi Pada Text Box
Jika Anda ingin menambahkan animasi pada text box, langkah selanjutnya adalah menambahkan animasi pada text box. Anda dapat menambahkan animasi pada text box dengan mengklik tombol “Animations” di bagian atas layar, dan memilih text box yang ingin diberi animasi.
22. Tambahkan Animasi Pada Grafik
Jika Anda ingin menambahkan animasi pada grafik, langkah selanjutnya adalah menambahkan animasi pada grafik. Anda dapat menambahkan animasi pada grafik dengan mengklik tombol “Animations” di bagian atas layar, dan memilih grafik yang ingin diberi animasi.
23. Tambahkan Animasi Pada Hyperlink
Jika Anda ingin menambahkan animasi pada hyperlink, langkah selanjutnya adalah menambahkan animasi pada hyperlink. Anda dapat menambahkan animasi pada hyperlink dengan mengklik tombol “Animations” di bagian atas layar, dan memilih hyperlink yang ingin diberi animasi.
24. Tambahkan Animasi Pada Efek Suara
Jika Anda ingin menambahkan animasi pada efek suara, langkah selanjutnya adalah menambahkan animasi pada efek suara. Anda dapat menambahkan animasi pada efek suara dengan mengklik tombol “Animations” di bagian atas layar, dan memilih efek suara yang ingin diberi animasi.
25. Tambahkan Animasi Pada Efek Transisi
Jika Anda ingin menambahkan animasi pada efek transisi, langkah selanjutnya adalah menambahkan animasi pada efek transisi. Anda dapat menambahkan animasi pada efek transisi dengan mengklik tombol “Animations” di bagian atas layar, dan memilih efek transisi yang ingin diberi animasi.
Jika Anda ingin menambahkan animasi pada navigasi slide, langkah selanjutnya adalah menambahkan animasi pada navigasi slide. Anda dapat menambahkan animasi pada navigasi slide dengan mengklik tombol “Animations” di bagian atas layar, dan memilih navigasi slide yang ingin diberi animasi.
27. Tambahkan Hyperlink pada Gambar
Jika Anda ingin menambahkan hyperlink pada gambar, langkah selanjutnya adalah menambahkan hyperlink pada gambar. Anda dapat menambahkan hyperlink pada gambar dengan mengklik gambar yang ingin ditambahkan hyperlink, kemudian klik tombol “Insert Hyperlink” di bagian atas layar. Kemudian, masukkan URL atau file yang ingin dihubungkan dengan hyperlink.
28. Tambahkan Hyperlink pada Grafik
Jika Anda ingin menambahkan hyperlink pada grafik, langkah selanjutnya adalah menambahkan hyperlink pada grafik. Anda dapat menambahkan hyperlink pada grafik dengan mengklik grafik yang ingin ditambahkan hyperlink, kemudian klik tombol “Insert Hyperlink” di bagian atas layar. Kemudian, masukkan URL atau file yang ingin dihubungkan dengan hyperlink.
29. Tambahkan Hyperlink pada Text Box
Jika Anda ingin menambahkan hyperlink pada text box, langkah selanjutnya adalah menambahkan hyperlink pada text box. Anda dapat menambahkan hyperlink pada text box dengan mengklik text box yang ingin ditambahkan hyperlink, kemudian klik tombol “Insert Hyperlink” di bagian atas layar. Kemudian, masukkan URL atau file yang ingin dihubungkan dengan hyperlink.
30. Selesai
Setelah mengikuti langkah-langkah di atas, presentasi Anda sudah siap untuk dipresentasikan. Dengan mengatur template pada PowerPoint 2007, presentasi Anda akan terlihat lebih menarik dan profesional.
Kesimpulan
Mengatur template pada PowerPoint 2007 adalah langkah penting dalam membuat presentasi yang menarik dan profesional. Dalam artikel ini, telah dijelaskan langkah-langkah yang harus dilakukan untuk mengatur template pada PowerPoint 2007. Dengan mengikuti langkah-langkah tersebut, presentasi Anda akan terlihat lebih menarik dan profesional.