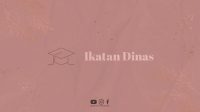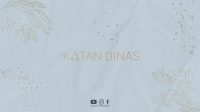Microsoft Word adalah salah satu program aplikasi pengolah kata yang paling populer saat ini. Dalam artikel ini, kami akan membahas tutorial dasar penggunaan Microsoft Word untuk membantu Anda menguasai program ini dengan mudah.
Membuka Microsoft Word
Untuk membuka Microsoft Word, Anda dapat mengeklik ikon Word di desktop Anda atau dapat mencarinya melalui menu Start di komputer Anda.
Membuat Dokumen Baru
Setelah membuka Microsoft Word, Anda akan melihat tampilan dokumen kosong. Untuk membuat dokumen baru, klik tombol File di pojok kiri atas dan pilih opsi Baru. Anda akan melihat pilihan untuk membuat dokumen kosong atau pilih salah satu template yang disediakan.
Mengetikkan Teks
Setelah membuat dokumen baru, Anda dapat mulai mengetikkan teks pada dokumen. Untuk memulai, klik pada area kosong dan mulai mengetik. Anda dapat memilih jenis huruf, ukuran, dan format teks yang Anda inginkan melalui opsi font yang tersedia di toolbar.
Menyimpan Dokumen
Setelah mengetikkan teks pada dokumen, pastikan untuk menyimpannya. Untuk menyimpan dokumen, klik tombol File di pojok kiri atas dan pilih opsi Simpan. Anda dapat memberi nama pada dokumen dan memilih lokasi penyimpanannya di komputer Anda.
Memformat Teks
Anda dapat memformat teks pada dokumen Anda dengan berbagai cara. Anda dapat membuat teks menjadi tebal, miring, atau bergaris bawah. Anda juga dapat mengubah warna teks dan font yang digunakan. Untuk memformat teks, pilih teks yang ingin Anda format dan gunakan opsi font yang tersedia di toolbar.
Menambahkan Gambar
Anda dapat menambahkan gambar pada dokumen Microsoft Word dengan mudah. Untuk menambahkan gambar, klik pada tempat di mana Anda ingin menambahkan gambar dan pilih opsi Sisipkan. Anda dapat memilih gambar dari komputer Anda atau mengambil dari internet sesuai kebutuhan Anda.
Membuat Tabel
Anda dapat membuat tabel pada dokumen Microsoft Word dengan cara yang mudah. Untuk membuat tabel, klik opsi Tabel di toolbar dan pilih opsi Sisipkan Tabel. Anda dapat memilih jumlah baris dan kolom yang Anda inginkan dan dapat memformat tabel sesuai kebutuhan Anda.
Anda dapat menambahkan header dan footer pada dokumen Microsoft Word. Header dan footer biasanya digunakan untuk menambahkan nomor halaman, tanggal, dan informasi lainnya pada dokumen. Untuk menambahkan header dan footer, klik opsi Header dan Footer di toolbar dan pilih jenis header atau footer yang Anda inginkan.
Menyisipkan Hyperlink
Anda dapat menyisipkan hyperlink pada dokumen Microsoft Word. Hyperlink dapat digunakan untuk menghubungkan dokumen dengan dokumen lain atau halaman web. Untuk menyisipkan hyperlink, pilih kata atau gambar yang ingin Anda jadikan hyperlink dan klik opsi Hyperlink di toolbar. Kemudian, masukkan URL atau alamat web yang ingin Anda hubungkan.
Menambahkan Catatan Kaki
Anda dapat menambahkan catatan kaki pada dokumen Microsoft Word. Catatan kaki biasanya digunakan untuk memberikan informasi tambahan pada dokumen. Untuk menambahkan catatan kaki, klik opsi Catatan Kaki di toolbar dan masukkan teks yang ingin Anda sertakan pada catatan kaki.
Menggunakan Fitur Pencarian dan Penggantian
Anda dapat menggunakan fitur pencarian dan penggantian pada dokumen Microsoft Word. Fitur ini digunakan untuk mencari kata atau frasa tertentu pada dokumen dan menggantinya dengan kata atau frasa lain. Untuk menggunakan fitur pencarian dan penggantian, klik opsi Temukan di toolbar dan masukkan kata atau frasa yang ingin Anda temukan.
Menggunakan Fitur Cetak
Anda dapat menggunakan fitur cetak pada dokumen Microsoft Word untuk mencetak dokumen Anda. Untuk menggunakan fitur cetak, klik tombol File di pojok kiri atas dan pilih opsi Cetak. Anda dapat memilih jenis printer dan mengatur opsi cetak sesuai kebutuhan Anda.
Menyimpan Dokumen dalam Format Lain
Anda dapat menyimpan dokumen Microsoft Word dalam format lain seperti PDF atau HTML. Untuk menyimpan dokumen dalam format lain, klik tombol File di pojok kiri atas dan pilih opsi Simpan Sebagai. Kemudian, pilih jenis file yang Anda inginkan dan sesuaikan opsi penyimpanan sesuai kebutuhan Anda.
Menyimpan Dokumen di Cloud
Anda dapat menyimpan dokumen Microsoft Word di cloud seperti OneDrive atau Google Drive. Untuk menyimpan dokumen di cloud, klik tombol File di pojok kiri atas dan pilih opsi Simpan di OneDrive atau Simpan di Google Drive. Anda dapat mengakses dokumen Anda dari mana saja dengan koneksi internet.
Menggunakan Fitur Berbagi
Anda dapat menggunakan fitur berbagi pada dokumen Microsoft Word untuk berbagi dokumen dengan orang lain. Untuk menggunakan fitur berbagi, klik tombol Bagikan di pojok kanan atas dan pilih opsi berbagi yang Anda inginkan. Anda dapat mengirim dokumen melalui email atau membagikannya di media sosial.
Menggunakan Fitur Kolaborasi
Anda dapat menggunakan fitur kolaborasi pada dokumen Microsoft Word untuk bekerja bersama dengan orang lain pada dokumen yang sama. Fitur ini memungkinkan Anda dan rekan kerja Anda mengedit dokumen secara bersamaan. Untuk menggunakan fitur kolaborasi, klik tombol Berbagi di pojok kanan atas dan pilih opsi kolaborasi yang Anda inginkan.
Menambahkan Tanda Tangan Digital
Anda dapat menambahkan tanda tangan digital pada dokumen Microsoft Word. Tanda tangan digital digunakan untuk menandai dokumen dengan tanda tangan yang sah secara hukum. Untuk menambahkan tanda tangan digital, klik opsi Tanda Tangan di toolbar dan ikuti petunjuk untuk membuat tanda tangan digital Anda sendiri.
Menambahkan Komentar
Anda dapat menambahkan komentar pada dokumen Microsoft Word. Komentar digunakan untuk memberikan saran atau kritik pada dokumen. Untuk menambahkan komentar, pilih teks yang ingin Anda beri komentar dan klik opsi Komentar di toolbar. Kemudian, masukkan komentar yang ingin Anda sampaikan.
Menyimpan Dokumen dalam Mode Pemulihan
Jika terjadi kesalahan atau komputer mati saat Anda sedang bekerja pada dokumen, Anda masih dapat menyimpan dokumen dalam mode pemulihan. Mode pemulihan akan memberikan opsi untuk memulihkan dokumen yang belum disimpan saat terjadi kesalahan. Untuk menyimpan dokumen dalam mode pemulihan, klik tombol File di pojok kiri atas dan pilih opsi Simpan Pemulihan.
Menambahkan Daftar Nomor atau Bulat
Anda dapat menambahkan daftar nomor atau bulat pada dokumen Microsoft Word. Daftar nomor atau bulat digunakan untuk memberikan urutan pada dokumen. Untuk menambahkan daftar nomor atau bulat, pilih daftar yang ingin Anda ubah dan klik opsi Nomor atau Bulat di toolbar.
Menambahkan Simbol
Anda dapat menambahkan simbol pada dokumen Microsoft Word. Simbol digunakan untuk menambahkan karakter khusus pada dokumen. Untuk menambahkan simbol, klik opsi Simbol di toolbar dan pilih simbol yang ingin Anda tambahkan.
Menggunakan Fitur Quick Parts
Anda dapat menggunakan fitur Quick Parts pada dokumen Microsoft Word. Fitur ini digunakan untuk menyimpan blok teks atau gambar yang sering digunakan untuk digunakan kembali nanti. Untuk menggunakan fitur Quick Parts, pilih teks atau gambar yang ingin Anda simpan dan klik opsi Quick Parts di toolbar.
Menggunakan Fitur AutoText
Anda dapat menggunakan fitur AutoText pada dokumen Microsoft Word. Fitur ini digunakan untuk mengatur teks otomatis yang sering digunakan pada dokumen. Untuk menggunakan fitur AutoText, ketik teks yang ingin Anda simpan dan klik opsi AutoText di toolbar.
Menggunakan Fitur AutoCorrect
Anda dapat menggunakan fitur AutoCorrect pada dokumen Microsoft Word. Fitur ini digunakan untuk mengoreksi kesalahan ketik secara otomatis. Untuk menggunakan fitur AutoCorrect, ketik kata yang salah dan tekan tombol Enter. Microsoft Word akan mengganti kata yang salah dengan kata yang benar secara otomatis.
Menggunakan Fitur WordArt
Anda dapat menggunakan fitur WordArt pada dokumen Microsoft Word. Fitur ini digunakan untuk membuat teks dengan efek khusus seperti bayangan atau efek 3D. Untuk menggunakan fitur WordArt, klik opsi WordArt di toolbar dan pilih jenis efek yang Anda inginkan.
Menggunakan Fitur SmartArt
Anda dapat menggunakan fitur SmartArt pada dokumen Microsoft Word. Fitur ini digunakan untuk membuat diagram atau gambar dengan bentuk dan tata letak yang khusus. Untuk menggunakan fitur SmartArt, klik opsi SmartArt di toolbar dan pilih jenis diagram atau gambar yang Anda inginkan.
Menggunakan Fitur Grafik
Anda dapat menggunakan fitur grafik pada dokumen Microsoft Word. Fitur ini digunakan untuk membuat grafik atau diagram untuk data numerik. Untuk menggunakan fitur grafik, pilih data numerik yang ingin Anda gunakan dan klik opsi Grafik di toolbar.
Menggunakan Fitur Mail Merge
Anda dapat menggunakan fitur Mail Merge pada dokumen Microsoft Word. Fitur ini digunakan untuk menggabungkan dokumen yang sama dengan data yang berbeda. Untuk menggunakan fitur Mail Merge, klik opsi Surat Gabungan di toolbar dan pilih jenis dokumen yang Anda inginkan.
Menambahkan Tabel Konten
Anda dapat menambahkan tabel konten pada dokumen Microsoft Word. Tabel konten digunakan untuk memberikan daftar isi pada dokumen. Untuk menambahkan tabel konten, klik opsi Tabel Konten di toolbar dan pilih jenis tabel konten yang Anda inginkan.
Menambahkan Daftar Gambar
Anda dapat menambahkan daftar gambar pada dokumen Microsoft Word. Daftar gambar digunakan untuk memberikan daftar gambar pada dokumen. Untuk menambahkan daftar gambar, klik opsi Daftar Gambar di toolbar dan pilih jenis daftar gambar yang Anda inginkan.
Menambahkan Kolom pada Dokumen
Anda dapat menambahkan kolom pada dokumen Microsoft Word. Kolom digunakan untuk mengatur tata letak dokumen dengan lebih rapi. Untuk menambahkan kolom, klik opsi Kolom di toolbar dan pilih jumlah kolom yang Anda inginkan.
Menambahkan Watermark pada Dokumen
Anda dapat menambahkan watermark pada dokumen Microsoft Word. Watermark digunakan untuk memberikan latar belakang pada dokumen. Untuk menambahkan watermark, klik opsi Watermark di toolbar dan pilih jenis watermark yang Anda inginkan.
Menggunakan Fitur Review
Anda dapat menggunakan fitur Review pada dokumen Microsoft Word. Fitur ini digunakan untuk melakukan peninjauan dan pengeditan pada dokumen oleh beberapa pengguna. Untuk menggunakan fitur Review, klik opsi Review di toolbar dan pilih jenis peninjauan atau pengeditan yang Anda inginkan.
Menggunakan Fitur Protect Document
Anda dapat menggunakan fitur Protect Document pada dokumen Microsoft Word. Fitur ini digunakan untuk melindungi dokumen dengan sandi atau batasan pengeditan. Untuk menggunakan fitur Protect Document, klik opsi Protect Document di toolbar dan pilih jenis proteksi yang Anda inginkan.
Menambahkan Bookmark pada Dokumen
Anda dapat menambahkan bookmark pada dokumen Microsoft Word. Bookmark digunakan untuk menandai halaman atau teks tertentu pada dokumen. Untuk menambahkan bookmark, pilih halaman atau