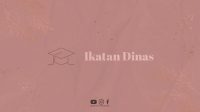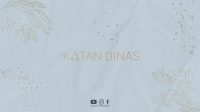Salah satu fitur dasar dari aplikasi komputer adalah kemampuan untuk menyimpan dan membuka file. Saat kita menyimpan file, kita dapat mengatur lokasi penyimpanan dan nama file tersebut. Namun, bagaimana cara membuka file yang telah disimpan menggunakan menu file? Berikut adalah langkah-langkahnya:
1. Buka Aplikasi yang Sesuai
Langkah pertama dalam membuka file yang telah disimpan adalah membuka aplikasi yang sesuai dengan jenis file tersebut. Misalnya, jika file yang ingin dibuka adalah dokumen teks, maka buka aplikasi pengolah kata seperti Microsoft Word atau LibreOffice Writer. Jika file yang ingin dibuka adalah gambar, maka buka aplikasi pengolah gambar seperti Adobe Photoshop atau GIMP.
2. Pilih Menu File
Setelah membuka aplikasi yang sesuai, pilih menu file di bagian atas layar. Biasanya, menu file dilambangkan dengan simbol folder atau lembaran kertas dengan pojok terlipat. Klik pada menu tersebut untuk membuka daftar opsi file.
3. Pilih Opsi “Open”
Di dalam menu file, pilih opsi “Open” untuk membuka file yang telah disimpan. Opsi ini biasanya dilambangkan dengan gambar kunci dan tanda panah yang mengarah ke atas. Setelah memilih opsi “Open”, Anda akan dibawa ke jendela penyelidikan.
4. Temukan Lokasi File yang Tepat
Di dalam jendela penyelidikan, temukan lokasi file yang tepat. Jika file tersebut disimpan di dalam folder tertentu, navigasikan ke folder tersebut. Jika file tersebut disimpan di desktop, cukup klik dua kali pada ikon file tersebut untuk membukanya.
5. Pilih File yang Ingin Dibuka
Setelah menemukan lokasi file yang tepat, pilih file yang ingin dibuka. Klik pada nama file tersebut untuk menyorotnya. Jika Anda tidak yakin nama file tersebut, periksa ekstensi file dan tanggal terakhir kali disimpan untuk membantu menemukannya.
6. Klik Opsi “Open”
Setelah memilih file yang ingin dibuka, klik opsi “Open” di bagian bawah jendela penyelidikan. Ini akan membuka file yang telah disimpan menggunakan menu file.
7. Periksa Isi File
Sekarang, setelah membuka file yang telah disimpan, periksa isi file tersebut untuk memastikan bahwa semuanya berjalan dengan baik. Jika file tersebut rusak atau tidak dapat dibuka, coba buka kembali dengan langkah-langkah yang sama atau minta bantuan dari seseorang yang lebih berpengalaman dalam pengoperasian komputer.
8. Simpan Perubahan (Jika Diperlukan)
Jika Anda membuat perubahan pada file yang telah dibuka, jangan lupa untuk menyimpan perubahan tersebut sebelum keluar dari aplikasi. Klik pada menu file dan pilih opsi “Save” atau “Save As” untuk menyimpan file yang telah diubah. Pastikan juga untuk memberi nama file yang berbeda jika Anda ingin menyimpan salinan baru.
9. Keluar dari Aplikasi
Setelah selesai mengedit atau membaca file yang telah disimpan, keluar dari aplikasi dengan mengklik “X” di pojok kanan atas layar atau dengan memilih opsi “Exit” di menu file. Ini akan menutup aplikasi dan kembali ke desktop atau jendela lain yang sedang dibuka.
10. Kesimpulan
Membuka file yang telah disimpan menggunakan menu file adalah proses yang relatif mudah, asalkan Anda tahu langkah-langkah yang harus diambil. Dengan mengikuti panduan ini, Anda dapat membuka file dengan cepat dan mudah, bahkan jika Anda tidak terlalu berpengalaman dalam pengoperasian komputer. Jangan ragu untuk mencoba dan berlatih membuka file yang berbeda untuk meningkatkan keterampilan Anda dalam menggunakan aplikasi komputer.