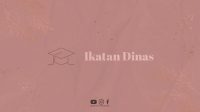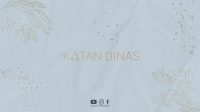1. Buka PowerPoint dan Pilih Template
Pertama-tama, buka program PowerPoint di komputer Anda. Setelah itu, Anda akan melihat beberapa pilihan template yang tersedia. Pilihlah template yang sesuai dengan tema presentasi Anda.
2. Tambahkan Slide Baru
Setelah Anda memilih template, langkah berikutnya adalah menambahkan slide baru. Anda dapat melakukannya dengan mengklik tombol “Tambah Slide Baru” yang terletak di bagian atas jendela PowerPoint.
3. Pilih Jenis Layout Slide
Setelah menambahkan slide baru, Anda perlu memilih jenis layout slide yang ingin Anda gunakan. PowerPoint menawarkan berbagai macam layout slide, seperti slide dengan judul, slide dengan gambar, slide dengan grafik, dan banyak lagi.
4. Tambahkan Konten pada Slide
Selanjutnya, tambahkan konten pada slide Anda. Anda dapat menambahkan teks, gambar, video, grafik, dan elemen lainnya sesuai dengan kebutuhan presentasi Anda. Pilihlah komponen yang relevan dan menarik bagi audiens Anda.
5. Atur Animasi untuk Slide
Setelah menambahkan konten pada slide, langkah selanjutnya adalah mengatur animasi untuk slide tersebut. Pilihlah objek atau teks yang ingin Anda animasikan, kemudian pilih opsi “Animasi” yang terletak di bagian atas jendela PowerPoint.
6. Pilih Efek Animasi
Setelah memilih opsi “Animasi”, Anda akan melihat berbagai pilihan efek animasi yang tersedia. Pilihlah efek animasi yang sesuai dengan keinginan Anda. Misalnya, Anda dapat memilih efek “Masuk” untuk membuat objek muncul ketika slide diputar.
7. Atur Durasi dan Kecepatan Animasi
Selanjutnya, Anda perlu mengatur durasi dan kecepatan animasi. PowerPoint memungkinkan Anda untuk mengatur berapa lama animasi akan berlangsung dan seberapa cepat animasi tersebut akan diputar. Sesuaikan durasi dan kecepatan sesuai dengan keinginan Anda.
8. Tambahkan Transisi antar Slide
Untuk membuat presentasi yang lebih menarik, Anda juga dapat menambahkan transisi antar slide. Transisi antar slide adalah efek yang muncul saat Anda berpindah dari satu slide ke slide lainnya. Pilihlah transisi yang sesuai dengan tema dan konten presentasi Anda.
9. Atur Waktu Tampilan Slide
Anda juga dapat mengatur waktu tampilan slide agar slide tersebut muncul dalam urutan yang tepat sesuai dengan presentasi Anda. Pilih opsi “Tampilkan Slide” yang terletak di bagian atas jendela PowerPoint, kemudian atur waktu tampilan slide sesuai dengan kebutuhan Anda.
10. Review dan Uji Coba Presentasi
Setelah selesai mengatur semua animasi dan transisi, sebaiknya Anda melakukan review dan uji coba presentasi sebelum presentasi sebenarnya. Pastikan semua animasi berfungsi dengan baik dan tidak ada kesalahan dalam tampilan slide.
11. Simpan dan Export Presentasi
Setelah Anda puas dengan hasilnya, jangan lupa untuk menyimpan presentasi Anda. Klik opsi “Simpan” dan pilih lokasi penyimpanan file presentasi Anda. Jika Anda ingin mengirim presentasi melalui email atau membagikannya secara online, Anda juga dapat melakukan export presentasi dalam format yang sesuai.
12. Praktekkan dan Eksplorasi Lebih Lanjut
Setelah Anda mengikuti langkah-langkah di atas, Anda sudah bisa membuat animasi slide pada PowerPoint. Namun, jangan berhenti di sini! Praktekkan dan eksplorasi lebih lanjut untuk meningkatkan keterampilan Anda dalam membuat presentasi yang menarik dan interaktif.
13. Animasi Bergerak
Salah satu jenis animasi yang populer di PowerPoint adalah animasi bergerak. Animasi bergerak dapat membuat slide Anda lebih hidup dan menarik perhatian audiens Anda. Untuk membuat animasi bergerak, Anda dapat menggunakan opsi “Animasi Bergerak” yang terletak di bagian atas jendela PowerPoint.
14. Pilih Efek Animasi Bergerak
Setelah memilih opsi “Animasi Bergerak”, pilihlah efek animasi bergerak yang sesuai dengan keinginan Anda. PowerPoint menawarkan berbagai macam efek animasi bergerak, seperti efek memudar, efek berputar, efek terbang, dan banyak lagi.
15. Atur Kecepatan dan Durasi Animasi Bergerak
Anda juga dapat mengatur kecepatan dan durasi animasi bergerak sesuai dengan kebutuhan Anda. Pilih opsi “Atur Durasi” yang terletak di bagian atas jendela PowerPoint, kemudian atur kecepatan dan durasi animasi bergerak sesuai dengan keinginan Anda.
16. Animasi Teks
Selain animasi bergerak, PowerPoint juga menyediakan fitur animasi teks. Anda dapat membuat teks muncul secara bertahap atau bergerak di dalam slide. Untuk menggunakan animasi teks, pilih teks yang ingin Anda animasikan, kemudian pilih opsi “Animasi Teks” yang terletak di bagian atas jendela PowerPoint.
17. Pilih Efek Animasi Teks
Setelah memilih opsi “Animasi Teks”, pilihlah efek animasi teks yang sesuai dengan keinginan Anda. PowerPoint menawarkan berbagai macam efek animasi teks, seperti efek terbang, efek memudar, efek muncul per huruf, dan banyak lagi.
18. Atur Kecepatan dan Durasi Animasi Teks
Anda juga dapat mengatur kecepatan dan durasi animasi teks sesuai dengan kebutuhan Anda. Pilih opsi “Atur Durasi” yang terletak di bagian atas jendela PowerPoint, kemudian atur kecepatan dan durasi animasi teks sesuai dengan keinginan Anda.
19. Animasi Objek
Selain animasi bergerak dan animasi teks, PowerPoint juga menyediakan fitur animasi objek. Anda dapat membuat objek seperti gambar atau bentuk bergerak, berubah ukuran, atau berubah warna di dalam slide. Untuk menggunakan animasi objek, pilih objek yang ingin Anda animasikan, kemudian pilih opsi “Animasi Objek” yang terletak di bagian atas jendela PowerPoint.
20. Pilih Efek Animasi Objek
Setelah memilih opsi “Animasi Objek”, pilihlah efek animasi objek yang sesuai dengan keinginan Anda. PowerPoint menawarkan berbagai macam efek animasi objek, seperti efek memudar, efek putar, efek muncul per bagian, dan banyak lagi.
21. Atur Kecepatan dan Durasi Animasi Objek
Anda juga dapat mengatur kecepatan dan durasi animasi objek sesuai dengan kebutuhan Anda. Pilih opsi “Atur Durasi” yang terletak di bagian atas jendela PowerPoint, kemudian atur kecepatan dan durasi animasi objek sesuai dengan keinginan Anda.
22. Pengaturan Lainnya
PowerPoint memiliki banyak pengaturan lainnya yang dapat Anda gunakan untuk membuat animasi slide yang lebih menarik. Misalnya, Anda dapat mengatur transisi antar slide, mengatur efek suara, mengatur latar belakang slide, dan banyak lagi. Eksplorasilah berbagai pengaturan tersebut untuk menciptakan presentasi yang unik dan menarik.
23. Tips dan Trik dalam Membuat Animasi Slide
Untuk membuat animasi slide yang efektif, ada beberapa tips dan trik yang dapat Anda ikuti. Pertama, gunakan animasi dengan bijak. Jangan terlalu banyak menggunakan animasi sehingga slide Anda terlihat berantakan. Kedua, sesuaikan animasi dengan isi slide. Animasi yang relevan dengan konten slide akan membuat presentasi Anda lebih profesional. Ketiga, perhatikan durasi dan kecepatan animasi. Pastikan animasi berlangsung dalam waktu yang cukup dan tidak terlalu cepat atau lambat.
24. Kesimpulan
Membuat animasi slide pada PowerPoint adalah langkah yang penting dalam menciptakan presentasi yang menarik dan interaktif. Dengan mengikuti langkah-langkah di atas, Anda dapat membuat animasi slide dengan mudah. Ingatlah untuk menggunakan animasi dengan bijak dan relevan dengan konten slide. Selain itu, jangan lupa untuk melakukan review dan uji coba presentasi sebelum presentasi sebenarnya. Selamat mencoba!