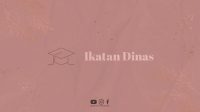Pengenalan
Microsoft PowerPoint adalah salah satu program presentasi yang paling populer di dunia. Dengan PowerPoint, Anda dapat membuat presentasi yang menarik dan profesional. Salah satu cara untuk meningkatkan kualitas presentasi Anda adalah dengan menggunakan template PowerPoint. Dalam artikel ini, kita akan membahas bagaimana cara membuat template PowerPoint.
Tahap Awal
Langkah pertama dalam membuat template PowerPoint adalah membuka program PowerPoint. Setelah program terbuka, klik pada tab “File” dan pilih “New” untuk membuka jendela baru dengan pilihan template.
Pilih Template
Pada jendela baru, pilih “Blank Presentation” atau “Blank Presentation with Theme”. Jika Anda memilih “Blank Presentation with Theme”, PowerPoint akan memberikan beberapa tema yang dapat Anda gunakan sebagai dasar untuk membuat template Anda sendiri.
Ubah Latar Belakang
Setelah memilih tema, ubah latar belakang slide dengan mengklik “Design” dan memilih “Background Styles”. Pilih “Format Background” dan ubah warna latar belakang sesuai keinginan Anda.
Tambahkan Logo
Tambahkan logo atau gambar yang ingin Anda gunakan sebagai identitas merek Anda. Klik “Insert” dan pilih “Picture” untuk menambahkan gambar atau logo Anda.
Sesuaikan Warna
Sesuaikan warna dengan logo atau gambar yang Anda tambahkan. Pilih “Design” dan pilih “Colors”. Pilih warna yang tepat untuk membuat template Anda lebih konsisten.
Tambahkan Tulisan
Tambahkan tulisan ke dalam template Anda. Pilih “Insert” dan pilih “Text Box”. Tambahkan tulisan atau teks yang ingin Anda tampilkan pada template.
Penyesuaian Font
Setelah menambahkan teks, sesuaikan font dan ukuran teks sesuai keinginan Anda. Pilih “Home” dan pilih font dan ukuran yang Anda inginkan.
Tambahkan Efek Animasi
Tambahkan efek animasi pada teks atau gambar Anda untuk membuat template Anda lebih menarik. Pilih “Animations” dan pilih efek animasi yang ingin Anda gunakan. Anda juga dapat menyesuaikan kecepatan dan durasi efek animasi.
Sesuaikan Layout
Sesuaikan layout slide pada template Anda. Pilih “View” dan pilih “Slide Master”. Di sini, Anda dapat menyesuaikan tata letak slide dan menambahkan elemen seperti logo atau teks pada setiap slide.
Tambahkan Pengaturan Slide
Tambahkan pengaturan slide pada template Anda. Pilih “View” dan pilih “Slide Size”. Di sini, Anda dapat menyesuaikan ukuran slide dan orientasi yang ingin Anda gunakan.
Tambahkan Animasi Transisi
Tambahkan animasi transisi pada template Anda. Pilih “Transitions” dan pilih animasi transisi yang ingin Anda gunakan. Anda juga dapat menyesuaikan kecepatan dan durasi animasi transisi.
Tambahkan Hyperlink
Tambahkan hyperlink pada template Anda. Pilih “Insert” dan pilih “Hyperlink”. Tambahkan hyperlink ke situs web atau halaman lain yang ingin Anda tampilkan pada slide.
Tambahkan Media
Tambahkan media seperti video atau suara pada template Anda. Pilih “Insert” dan pilih “Video” atau “Audio”. Tambahkan media yang ingin Anda tampilkan pada slide.
Simpan Template
Setelah selesai membuat template PowerPoint Anda, simpan template dengan cara memilih “File” dan pilih “Save As”. Pilih “PowerPoint Template” sebagai format file dan berikan nama file yang mudah diingat.
Gunakan Template Baru
Template PowerPoint baru yang telah Anda buat akan tersedia di tab “File” dan pilih “New”. Pilih template baru yang telah Anda buat dan PowerPoint akan membuka presentasi baru dengan template Anda.
Kesimpulan
Dalam artikel ini, kita telah membahas bagaimana cara membuat template PowerPoint. Dengan mengikuti langkah-langkah yang dijelaskan di atas, Anda dapat membuat template PowerPoint yang menarik dan profesional. Template PowerPoint dapat membantu meningkatkan kualitas presentasi Anda dan membuat presentasi Anda lebih konsisten. Jangan ragu untuk mencoba membuat template PowerPoint Anda sendiri!