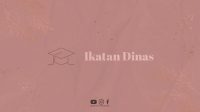1. Menentukan Konsep dan Desain
Sebelum memulai proses pembuatan template PowerPoint, langkah pertama yang harus dilakukan adalah menentukan konsep dan desain yang akan digunakan. Konsep dan desain ini bisa disesuaikan dengan tema presentasi yang akan dibuat.
Misalnya, jika tema presentasi adalah tentang teknologi, maka konsep dan desain yang digunakan bisa berupa warna-warna futuristik seperti biru, ungu, atau hijau muda. Selain itu, bisa juga menambahkan gambar-gambar teknologi seperti laptop, smartphone, atau komputer.
Setelah menentukan konsep dan desain, langkah selanjutnya adalah membuat desain dasar template PowerPoint. Desain dasar ini berfungsi sebagai kerangka awal yang nantinya akan diisi dengan konten presentasi.
2. Membuat Layout Slide
Setelah membuat desain dasar template PowerPoint, langkah selanjutnya adalah membuat layout slide. Layout slide ini berfungsi untuk menentukan tata letak slide, seperti judul slide, sub judul slide, dan konten slide.
Untuk membuat layout slide, klik tab “View” pada menu PowerPoint, kemudian pilih “Slide Master”. Pada tampilan Slide Master, kita bisa menambahkan layout slide baru dengan mengklik tombol “Insert Layout”.
Setelah menambahkan layout slide baru, anda bisa menentukan tata letak slide dengan menambahkan judul slide, sub-judul slide, dan konten slide. Anda juga bisa menambahkan gambar atau logo pada layout slide agar lebih menarik.
3. Menambahkan Animasi
Setelah membuat layout slide, langkah selanjutnya adalah menambahkan animasi pada slide. Animasi ini berfungsi untuk membuat presentasi lebih menarik dan dinamis.
Untuk menambahkan animasi pada slide, klik tab “Animations” pada menu PowerPoint. Pilih animasi yang ingin digunakan, seperti animasi “Fade In” atau “Fly In”. Anda juga bisa menyesuaikan durasi animasi dan efek animasi yang ingin digunakan.
4. Menyesuaikan Warna dan Font
Setelah membuat layout slide dan menambahkan animasi, langkah selanjutnya adalah menyesuaikan warna dan font pada template PowerPoint. Warna dan font ini bisa disesuaikan dengan konsep dan desain yang telah ditentukan sebelumnya.
Untuk menyesuaikan warna dan font pada template PowerPoint, klik tab “Design” pada menu PowerPoint. Pilih tema yang ingin digunakan, seperti tema “Office” atau tema “Metro”. Anda juga bisa menyesuaikan warna dan font secara manual dengan mengklik tombol “Colors” dan “Fonts”.
5. Menyimpan Template PowerPoint
Setelah selesai membuat template PowerPoint, langkah terakhir adalah menyimpan template tersebut. Template PowerPoint yang telah dibuat bisa digunakan kembali untuk membuat presentasi selanjutnya.
Untuk menyimpan template PowerPoint, klik tab “File” pada menu PowerPoint, kemudian pilih “Save As”. Pada tampilan “Save As”, pilih jenis file “PowerPoint Template” dan beri nama pada template tersebut.
Dengan demikian, pembuatan template PowerPoint selesai dilakukan. Template PowerPoint yang telah dibuat bisa digunakan kembali untuk membuat presentasi yang lebih menarik dan professional. Selamat mencoba!
Kesimpulan
Membuat template PowerPoint bukanlah hal yang sulit. Dengan mengikuti langkah-langkah di atas, anda bisa membuat template PowerPoint yang menarik dan professional. Selain itu, anda juga bisa menyesuaikan konsep dan desain template sesuai dengan kebutuhan presentasi anda. Dengan menggunakan template PowerPoint yang telah dibuat, anda bisa membuat presentasi yang lebih efektif dan efisien.