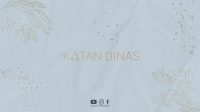Menyalin data antarsel atau antar sheet pada dokumen Excel merupakan salah satu teknik yang sangat berguna bagi pengguna Microsoft Excel. Teknik ini memungkinkan pengguna untuk menghemat waktu dan efisien dalam melakukan analisis data.
Namun, meskipun terlihat mudah, masih banyak pengguna yang belum paham cara menyalin data antarsel atau antar sheet dengan benar. Oleh karena itu, pada artikel ini akan dijelaskan langkah-langkah untuk menyalin data antarsel atau antar sheet dengan benar.
1. Pilih Sel atau Sheet yang Ingin Disalin
Langkah pertama dalam menyalin data antarsel atau antar sheet adalah dengan memilih sel atau sheet yang ingin disalin. Pastikan bahwa sel atau sheet yang ingin disalin sudah dipilih dengan benar sebelum melanjutkan ke langkah selanjutnya.
2. Tekan Tombol Salin
Setelah memilih sel atau sheet yang ingin disalin, langkah selanjutnya adalah dengan menekan tombol Salin. Tombol ini dapat ditemukan di menu Pita Excel atau dengan menekan tombol Ctrl + C pada keyboard.
3. Pilih Tujuan untuk Menempel Data
Setelah menekan tombol Salin, langkah selanjutnya adalah dengan memilih tujuan untuk menempel data. Tujuan ini dapat berupa sel atau sheet lain pada dokumen Excel atau dokumen Excel yang berbeda.
4. Tekan Tombol Tempel
Setelah memilih tujuan untuk menempel data, langkah selanjutnya adalah dengan menekan tombol Tempel. Tombol ini dapat ditemukan di menu Pita Excel atau dengan menekan tombol Ctrl + V pada keyboard.
5. Pilih Opsi Tempel
Setelah menekan tombol Tempel, Excel akan menampilkan beberapa opsi tempel yang dapat dipilih. Opsi ini termasuk Tempel atau Tempel Khusus dengan atau tanpa format.
6. Pilih Opsi Tempel yang Sesuai
Setelah Excel menampilkan opsi tempel, langkah selanjutnya adalah dengan memilih opsi tempel yang sesuai dengan kebutuhan. Jika ingin menempel data dengan format yang sama, pilih opsi Tempel. Namun, jika ingin menempel data tanpa format, pilih opsi Tempel Tanpa Format.
7. Tekan Tombol OK
Setelah memilih opsi tempel yang sesuai, langkah selanjutnya adalah dengan menekan tombol OK. Dengan menekan tombol OK, data akan disalin dan ditampilkan pada tujuan yang sudah dipilih.
8. Gunakan Gaya Cepat untuk Menyalin Data
Untuk menghemat waktu, pengguna dapat menggunakan gaya cepat untuk menyalin data antarsel atau antar sheet. Gaya cepat ini dapat dilakukan dengan menekan tombol Ctrl + D untuk menyalin data pada sel di atasnya atau tombol Ctrl + R untuk menyalin data pada sel di sebelah kiri.
9. Gunakan Menu Seret dan Jatuhkan untuk Menyalin Data
Selain menggunakan tombol salin dan tempel, pengguna juga dapat menggunakan menu seret dan jatuhkan untuk menyalin data antarsel atau antar sheet. Menu ini dapat ditemukan di menu Pita Excel dan dapat digunakan dengan cara menyeret data dari sel asal dan menjatuhkannya pada sel tujuan.
10. Gunakan Fungsi Salin Rumus jika Diperlukan
Jika pengguna ingin menyalin rumus pada sel atau sheet, maka dapat menggunakan fungsi salin rumus. Fungsi ini dapat ditemukan di menu Pita Excel dan dapat digunakan dengan cara memilih sel atau sheet yang ingin disalin dan menekan tombol Ctrl + D atau Ctrl + R.
11. Gunakan Fungsi Salin Ke bila Memerlukan Format yang Sama
Jika pengguna ingin menyalin data dengan format yang sama, maka dapat menggunakan fungsi salin ke. Fungsi ini dapat ditemukan di menu Pita Excel dan dapat digunakan dengan cara memilih sel atau sheet yang ingin disalin dan menekan tombol Ctrl + C atau Ctrl + X pada keyboard.
12. Gunakan Fungsi Salin Gambar untuk Menyalin Grafik atau Gambar
Jika pengguna ingin menyalin grafik atau gambar pada dokumen Excel, maka dapat menggunakan fungsi salin gambar. Fungsi ini dapat ditemukan di menu Pita Excel dan dapat digunakan dengan cara memilih grafik atau gambar yang ingin disalin dan menekan tombol Ctrl + C atau Ctrl + X pada keyboard.
13. Gunakan Fungsi Salin Sel untuk Menyalin Sel dengan Format yang Sama
Jika pengguna ingin menyalin sel dengan format yang sama, maka dapat menggunakan fungsi salin sel. Fungsi ini dapat ditemukan di menu Pita Excel dan dapat digunakan dengan cara memilih sel yang ingin disalin dan menekan tombol Ctrl + C atau Ctrl + X pada keyboard.
14. Gunakan Fungsi Salin Sel dengan Format jika Memerlukan Format yang Sama
Jika pengguna ingin menyalin sel dengan format yang sama, maka dapat menggunakan fungsi salin sel dengan format. Fungsi ini dapat ditemukan di menu Pita Excel dan dapat digunakan dengan cara memilih sel yang ingin disalin dan menekan tombol Ctrl + C atau Ctrl + X pada keyboard.
15. Gunakan Fungsi Salin Sel Tanpa Format jika Tidak Memerlukan Format yang Sama
Jika pengguna tidak memerlukan format yang sama, maka dapat menggunakan fungsi salin sel tanpa format. Fungsi ini dapat ditemukan di menu Pita Excel dan dapat digunakan dengan cara memilih sel yang ingin disalin dan menekan tombol Ctrl + C atau Ctrl + X pada keyboard.
16. Pastikan Data yang Disalin Sudah Terpilih dengan Benar
Sebelum menyalin data, pastikan bahwa data yang ingin disalin sudah terpilih dengan benar. Hal ini akan memastikan bahwa data yang disalin akan sesuai dengan yang diharapkan.
17. Pastikan Tujuan untuk Menempel Data Sudah Dipilih dengan Benar
Setelah memilih data yang ingin disalin, pastikan bahwa tujuan untuk menempel data sudah dipilih dengan benar. Hal ini akan memastikan bahwa data yang disalin akan muncul pada tujuan yang diinginkan.
18. Pilih Opsi Tempel yang Sesuai dengan Kebutuhan
Setelah menekan tombol Tempel, pastikan untuk memilih opsi tempel yang sesuai dengan kebutuhan. Hal ini akan memastikan bahwa data yang disalin akan sesuai dengan tujuan yang diinginkan.
19. Gunakan Fungsi Salin untuk Menghemat Waktu
Untuk menghemat waktu, pengguna dapat menggunakan fungsi salin untuk menyalin data antarsel atau antar sheet. Fungsi ini dapat digunakan dengan cara menekan tombol Ctrl + D atau Ctrl + R pada keyboard.
20. Gunakan Menu Seret dan Jatuhkan untuk Menghemat Waktu
Untuk menghemat waktu, pengguna juga dapat menggunakan menu seret dan jatuhkan untuk menyalin data antarsel atau antar sheet. Menu ini dapat ditemukan di menu Pita Excel dan dapat digunakan dengan cara menyeret data dari sel asal dan menjatuhkannya pada sel tujuan.
21. Pastikan Opsi Tempel yang Dipilih Sesuai dengan Kebutuhan
Setelah menekan tombol Tempel, pastikan bahwa opsi tempel yang dipilih sesuai dengan kebutuhan. Hal ini akan memastikan bahwa data yang disalin akan sesuai dengan tujuan yang diinginkan.
22. Jangan Terlalu Sering Menyalin Data
Terlalu sering menyalin data dapat membuat dokumen Excel menjadi lambat dan memakan ruang penyimpanan yang tidak perlu. Oleh karena itu, pastikan untuk hanya menyalin data yang memang diperlukan dan tidak terlalu sering menyalin data yang sama.
23. Gunakan Fungsi Salin Rumus untuk Menyalin Rumus pada Sel atau Sheet
Jika pengguna ingin menyalin rumus pada sel atau sheet, maka dapat menggunakan fungsi salin rumus. Fungsi ini dapat ditemukan di menu Pita Excel dan dapat digunakan dengan cara memilih sel atau sheet yang ingin disalin dan menekan tombol Ctrl + D atau Ctrl + R pada keyboard.
24. Gunakan Fungsi Salin Ke untuk Menyalin Data dengan Format yang Sama
Jika pengguna ingin menyalin data dengan format yang sama, maka dapat menggunakan fungsi salin ke. Fungsi ini dapat ditemukan di menu Pita Excel dan dapat digunakan dengan cara memilih sel atau sheet yang ingin disalin dan menekan tombol Ctrl + C atau Ctrl + X pada keyboard.
25. Gunakan Fungsi Salin Gambar untuk Menyalin Grafik atau Gambar
Jika pengguna ingin menyalin grafik atau gambar pada dokumen Excel, maka dapat menggunakan fungsi salin gambar. Fungsi ini dapat ditemukan di menu Pita Excel dan dapat digunakan dengan cara memilih grafik atau gambar yang ingin disalin dan menekan tombol Ctrl + C atau Ctrl + X pada keyboard.
26. Gunakan Fungsi Salin Sel untuk Menyalin Sel dengan Format yang Sama
Jika pengguna ingin menyalin sel dengan format yang sama, maka dapat menggunakan fungsi salin sel. Fungsi ini dapat ditemukan di menu Pita Excel dan dapat digunakan dengan cara memilih sel yang ingin disalin dan menekan tombol Ctrl + C atau Ctrl + X pada keyboard.
27. Gunakan Fungsi Salin Sel dengan Format jika Memerlukan Format yang Sama
Jika pengguna ingin menyalin sel dengan format yang sama, maka dapat menggunakan fungsi salin sel dengan format. Fungsi ini dapat ditemukan di menu Pita Excel dan dapat digunakan dengan cara memilih sel yang ingin disalin dan menekan tombol Ctrl + C atau Ctrl + X pada keyboard.
28. Gunakan Fungsi Salin Sel Tanpa Format jika Tidak Memerlukan Format yang Sama
Jika pengguna tidak memerlukan format yang sama, maka dapat menggunakan fungsi salin sel tanpa format. Fungsi ini dapat ditemukan di menu Pita Excel dan dapat digunakan dengan cara memilih sel yang ingin disalin dan menekan tombol Ctrl + C atau Ctrl + X pada keyboard.
29. Pastikan Data yang Disalin Sudah Terpilih dengan Benar
Sebelum menyalin data, pastikan bahwa data yang ingin disalin sudah terpilih dengan benar. Hal ini akan memastikan bahwa data yang disalin akan sesuai dengan yang diharapkan.
30. Pastikan Tujuan untuk Menempel Data Sudah Dipilih dengan Benar
Setelah memilih data yang ingin disalin, pastikan bahwa tujuan untuk menempel data sudah dipilih dengan benar. Hal ini akan memastikan bahwa data yang disalin akan muncul pada tujuan yang diinginkan.
Kesimpulan
Menyalin data antarsel atau antar sheet pada dokumen Excel merupakan teknik yang sangat berguna bagi pengguna Microsoft Excel. Namun, meskipun terlihat mudah, masih banyak pengguna yang belum paham cara menyalin data antarsel atau antar sheet dengan benar.
Dalam artikel ini telah dijelaskan langkah-langkah untuk menyalin data antarsel atau antar sheet dengan benar. Langkah-langkah tersebut meliputi memilih sel atau sheet yang ingin disalin, menekan tombol salin dan tempel, memilih tujuan untuk menempel data, memilih opsi tempel yang sesuai, dan menekan tombol OK.
Selain itu, juga dijelaskan beberapa tips dan trik untuk menghemat waktu dan memudahkan proses menyalin data antarsel atau antar sheet pada dokumen Excel. Dengan mengikuti langkah-langkah dan tips yang telah dijelaskan, maka pengguna akan dapat menyalin data antarsel atau antar sheet dengan benar dan efisien.